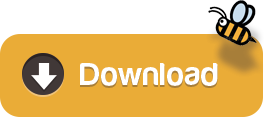
You will find various sub-keys named with drive letters under the key named DriveIcons.Navigate to the following key: HKEY_LOCAL_MACHINE\SOFTWARE\Microsoft\Windows\CurrentVersion\Explorer\DriveIcons.
Launch registry editor by pressing Win+R, typing regedit and pressing Enter.In order to reset drive icons back to their default values, you can remove these registry keys and restart Windows. Some software can change the default drive icons using the settings found in Windows Registry. For example, in order to restore the drive icon for D: drive, you have to delete “D:\autorun.inf” file.Ģ. You can fix this simply by deleting “autorun.inf” from the drive. If you drive has an icon which looks different from the default drive icons in Windows 10, then it could be because of “autorun.inf”. This file is kept in the root folder of a drive and interpreted by Windows File Explorer to change the drive icons. You can see one of these “autorun.inf” files in your Windows 10 installation DVD. But it can also be used for hard drive partitions. The “autorun.inf” file is used mainly by optical drives (CD, DVD and Blu-ray drives) to set their icons, labels and default actions. So here is how you can go about restoring the default icons used for drives: 1. After going through some of the usual settings, I have compiled a few steps that anyone can follow to reset their folder or drive icons. Even though this did not affect the performance of the operating system in any manner, it just looked awful. After messing around with my hard drive and copying the contents of a software DVD (CyberLink PowerDirector) to a local partition on the hard drive, I ended up with a drive that has no icon at all.
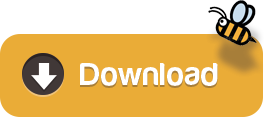

 0 kommentar(er)
0 kommentar(er)
